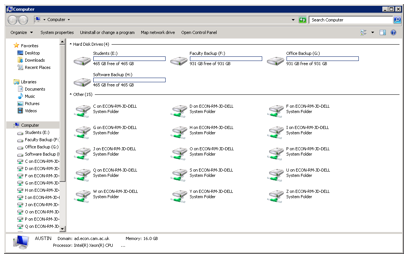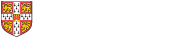Remote Desktop Connection (Mac OSX)
Faculty staff are able to access their Faculty desktop through Remote Desktop. The Remote Desktop app is availiable to download for Mac through the app store.
You will first need to connect to the Economics VPN. For instructions on how to do this, please go here:
Please note: Remote Desktop needs to be turned on by one of the IT staff before a connection can be made.
You will also need your IP address, so you will need to contact IT first to obtain this.
Please contact IT on Ext. 48160 or it@econ.cam.ac.uk
Mac
To view your Macs drives on your PC, see the instructions at the end of these Remote instructions to set this up.
To run Remote Desktop on Mac, first you will need to download the app from the Mac App Store. Download the App that is shown in the top left titled 'Microsoft Remote Desktop'.
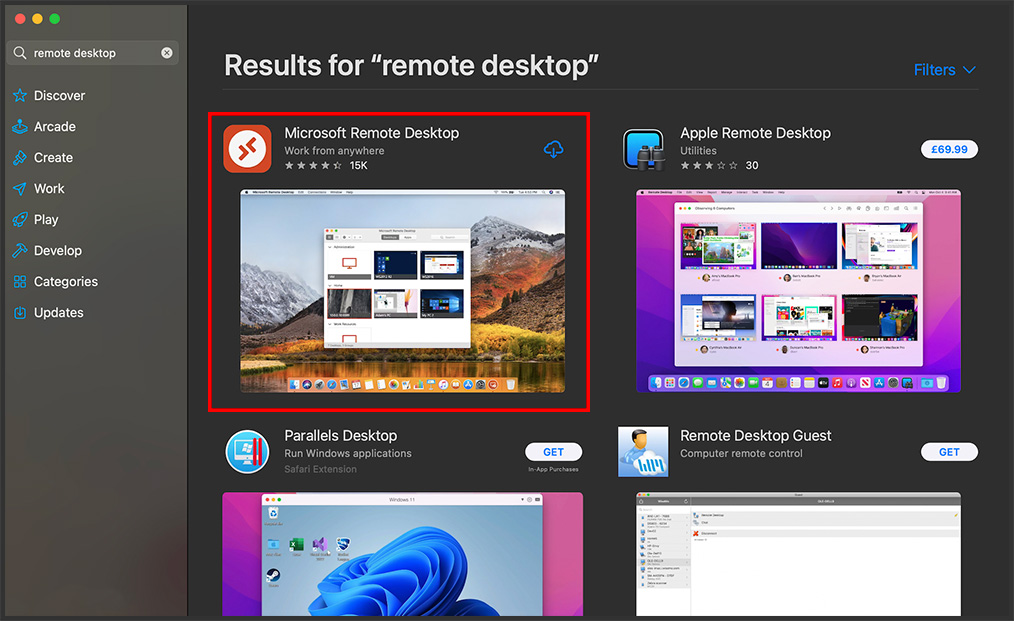
Once the app has downloaded and installed open Launchpad and locate 'Microsoft Remote Desktop'. Open the app.
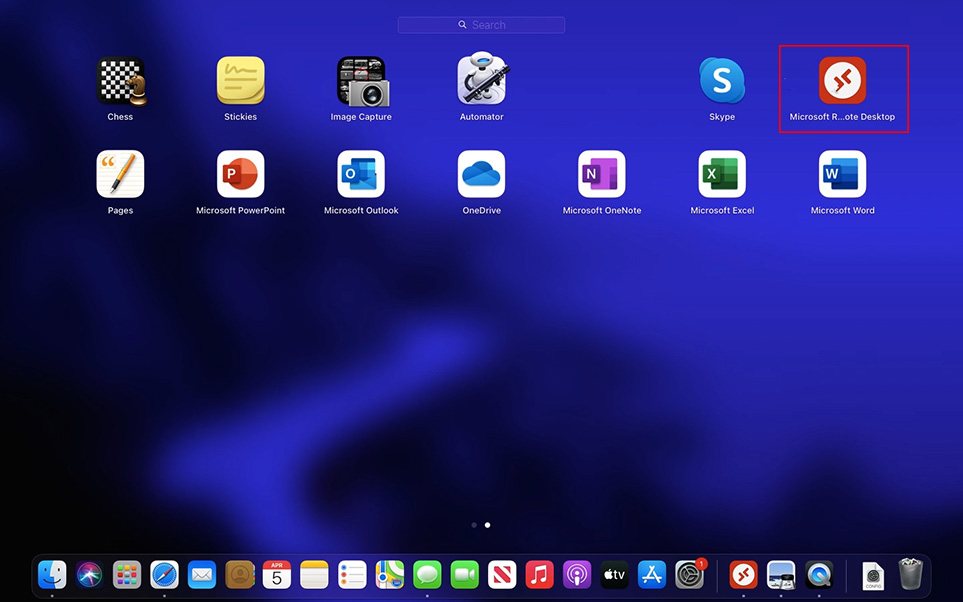
Click on the Add PC icon in the centre, or click the + symbol in the top left and choose Add PC.
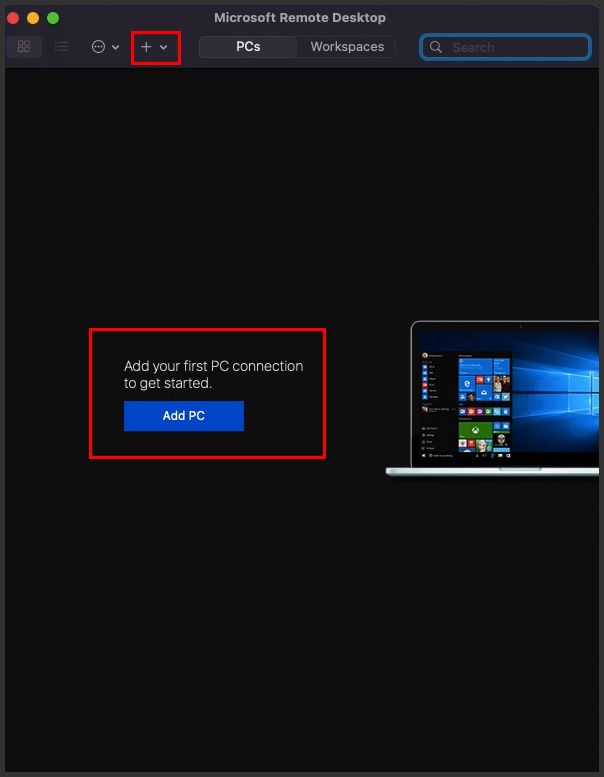
This will open the Add PC page as seen in the image below. Under the General tab you will then need to change the following attributes;
PC name: Your Faculty PC IP address
Friendly name: Faculty PC

Click on the dropdown next to User account: and slect Add new user... Use the details below to complete the information, then click Add
User name: AD\"Your CRSID - e.g. abc12"
Password: This will be the password you usually use to log onto your Faculty PC.
Friendly name: Econ RD User
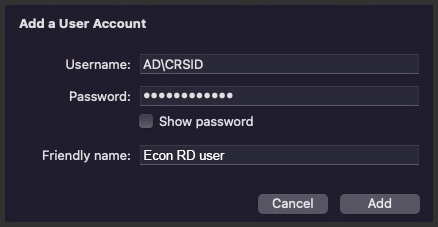
Click the Add button on the Add PC window to add Faculty PC. You will now be back at the Main Remote Desktop page.
Facuty PC should now appear. Double click on Faculty PC to start the remote desktop session.

Click OK, you will now be faced with your Faculty PC desktop.
Setting up local folders on Mac
Once the connection to Faculty PC has been set up, click the Pencil icon in the bottom left of the Faculty PC box to edit the connection.

You will now see the screen below. Click the Folders tab, tick Redirect folders and then click the + symbol to add a folder.

Browse to the folder you wish to redirect and click Open.
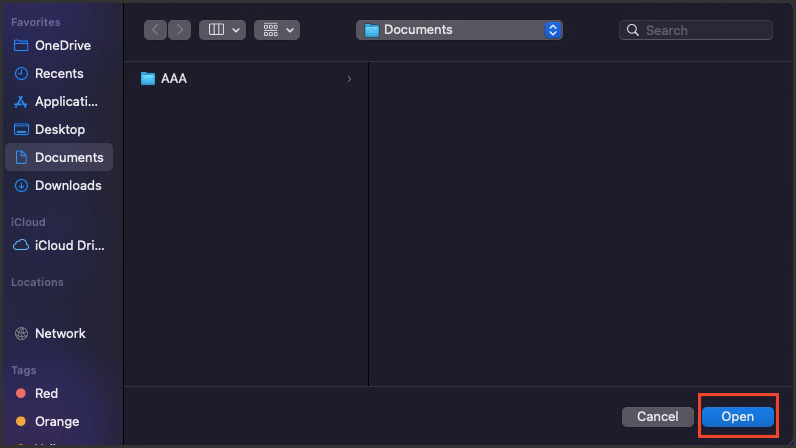
Use the + symbol if you would like to redirect additonal folders. Once complete, click Save

Once you have setup local folders this way before you connect toyour PC, if you click Start > Computer you should see a list of extra drives.
Under 'Other Drives' you should now see any local folders that you have just set up.